1. Đăng nhập vào trang quản trị
2. Tạo post (bài viết) mới trong website wordpress
Để tạo một bài viết mới, các bạn thực hiện các bước sau:
2.1. Khởi tạo bài viết mới
Từ menu của trang quản trị, bạn chọn Bài viết >> Viết bài mới.
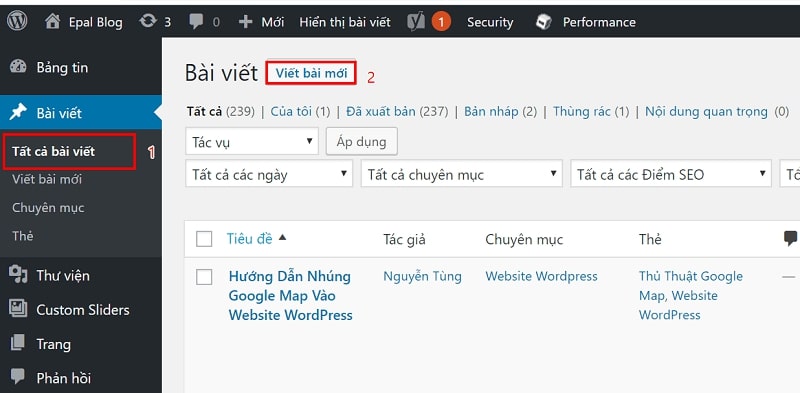
Có thể sử dụng 2 cách như trên ảnh.
2.2. Nhập nội dung cho bài viết vừa khởi tạo:
Bạn thực hiện các bước sau:
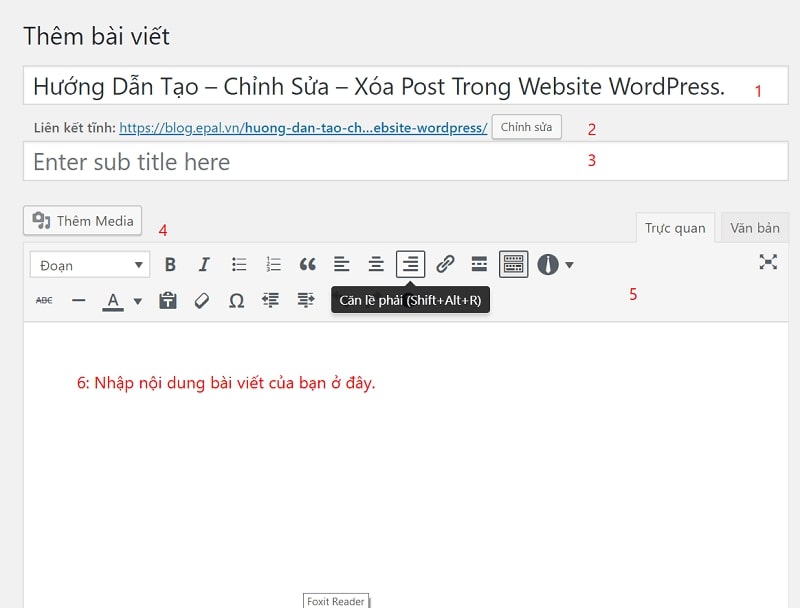
- Nhập nội dung tiêu đề bài viết.
- Đường dẫn (URL): Chỗ này bạn có thể nhập hoặc không nhập vào, trường hợp bạn không nhập vào thì đường dẫn sẽ lấy theo tiêu đề (chữ không dấu và nối với nhau bởi dấu nối “-”).
- Nhập nội dung cho tiêu đề phụ
- Thêm media vào nội dung của bài viết như: Hình ảnh – file dữ liệu…
- Công cụ để định dạng văn bản cho nội dung trên bài viết.
- Nhập nội dung cho bài viết.
2.3. Cách thêm ảnh vào bài viết:

- Tải tập tin lên: Up hình ảnh lên từ máy tính của bạn.
- Thư viện: Chọn một tấm hình có sẵn trong thư viện (đã up lên website).
- Ngoài ra còn có các phần:
- Tạo bộ sưu tập: Tạo một bộ sưu tập hình ảnh gồm nhiều tấm ảnh.
- Tạo danh sách audio: Tạo một danh sách gồm nhiều audio.
- Tạo danh sách phát video: Tạo một danh sách gồm nhiều video.
- Chèn từ URL: Chèn hình ảnh – video – audio – file… từ một nguồn khác ngoài website.
2.4. Chức năng đăng bài viết trong website wordpress.
Sau khi hoàn chỉnh bài viết, bạn sẽ đăng nội dung lên trang web.
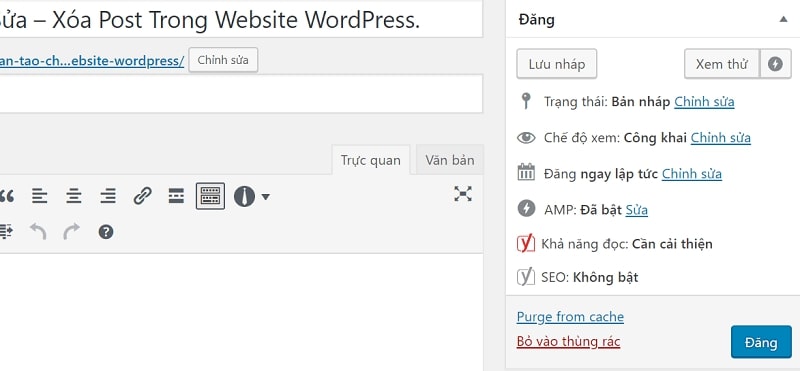
- Lưu nháp: Lưu lại bản nháp trong khi đang soạn thảo nội dung.
- Xem thử: Xem trước nội dung bài viết trước khi đăng. Chức năng này rất hay vì khi cập nhật nội dung mới cho bìa viết, chúng ta nên xem trước để biết được nội dung hiển thị có đúng với ý muốn của mình hay không mà không cần phải “đăng” rồi mới xem.
- Trạng thái: Có 2 tùy chọn trạng thái cho bài viết như: “Bản Nháp và Chờ Duyệt”.
- Chế độ xem: Có 3 chức năng cho phần chế độ xem và chức năng này rất hay nhưng không phải ai cũng biết:
- Công khai: Bài viết được công khai trên internet.
- Được bảo vệ bằng mật khẩu: Khi bất kì ai muốn đọc bài viết của bạn thì phải nhập đúng mật khẩu. Nếu nhập sai thì không xem được bài viết.
- Riêng tư: Bài viết không được công khai trên internet.
- Đăng ngay lập tức: Mặc định thì bài viết của bạn sẽ được đăng ngay sau khi bạn đăng bài viết, nhưng nếu bạn muốn hẹn giờ cho bài viết đăng vào một khoảng thời gian nào đó thì bạn chọn Chỉnh sửa và nhập thông tin ngày giờ bạn muốn hẹn đăng.
- AMP: Đây là chức năng nâng cao dành cho bản mobile bạn phải cài đặt thêm, mặc định của wordpress sẽ không có.
- Khả năng đọc – SEO: Đây là chức năng hỗ trợ cho SEO.
Xem thêm: Hướng dẫn tối ưu bài viết chuẩn SEO
- Purge from cache: Dùng để xóa bộ nhớ cache (Phần này phải cài plugin mới có.)
- Bỏ vào thùng rác: Di chuyển bài viết vào thùng rác.
2.5. Ảnh đại diện:
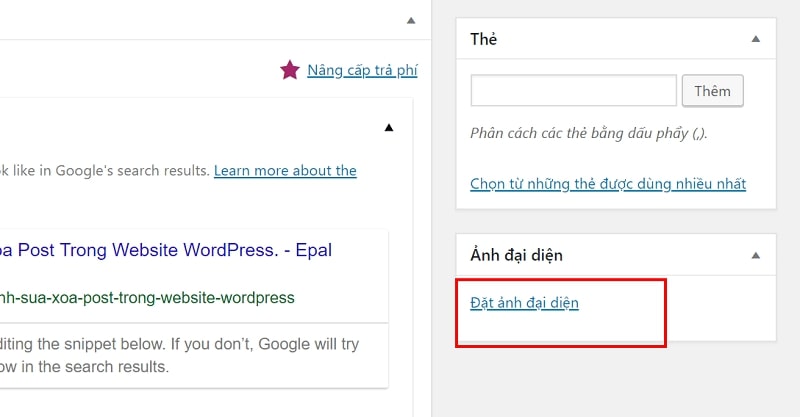
Để đặt ảnh đại diện: Click vào ảnh đại diện và chọn ảnh hoặc upload ảnh đại diện cho bài viết khi. Khi chúng ta share bài viết lên mạng xã hội… thì ảnh này sẽ đại diện cho bài viết đó.
2.6. Tùy chỉnh thuộc tính bài viết:

- Category hay còn gọi là chuyên mục, chứa nhiều bài viết. Mỗi categoy có tên và có thể nằm trong một category cha (parent).
- Tag hay còn gọi là thẻ, từ khóa có chức năng phân loại bài viết theo hướng cụ thể hóa.
II. Hướng dẫn chỉnh sửa bài viết trong website wordpress.
Đối với phần chỉnh sửa bài viết trong website wordpress thì chúng ta có 2 cách để thực hiện: Chỉnh sửa và sửa nhanh.
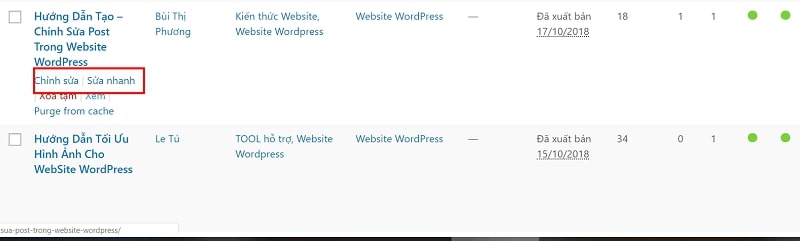
1. Sửa nhanh bài viết:
Sửa nhanh bài viết là chức năng giúp người dùng sửa nhanh các tùy chọn của bài viết như:
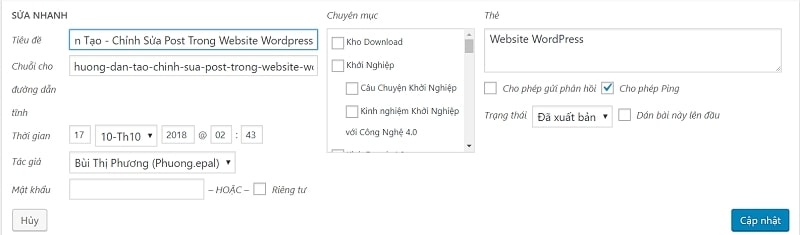
- Tiêu đề bài viết.
- Đường dẫn bài viết (URL).
- Thời gian đăng tải bài viết.
- Tác giả của bài viết.
- Cài mật khẩu cho bài viết.
- Phân cấp cho bài viết.
- Gắn thẻ cho bài viết.
Đây chỉ là những tùy chỉnh đơn giản để hiển thị bài viết. Còn muốn chỉnh sửa nội dung cho bài viết chúng ta cần tìm đến phần chỉnh sửa bài viết để thực hiện.
2. Chỉnh sửa bài viết:
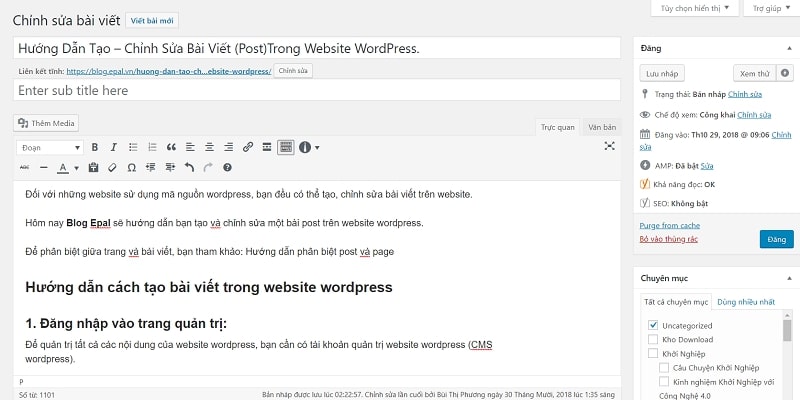
Chỉnh sửa bài viết là chức năng chính cho phần chỉnh sửa. Chúng ta có thể chỉnh sửa tất cả từ chức năng, nội dung, hiển thị cũng như giao diện bài viết.
Giao diện của phần chỉnh sửa bài viết giống y hệt như phần tạo bài viết mới. Chỉ khác là khi click vào chỉnh sửa bài viết ta sẽ chỉnh sửa được tất cả nội dung đã có sẵn như: Nội dung, hình ảnh, video, tiêu đề, định dạng bài viết…
III. Hướng dẫn xóa bài viết trong website wordpress:
1. Xóa bài viết ở phần quản trị bài viết
2. Xóa bài viết trong phần chỉnh sửa bài viết.
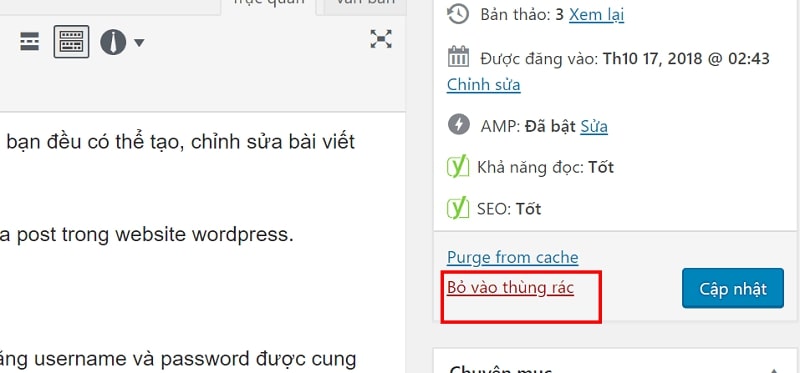
Lưu ý: Cả 2 cách trên chỉ di chuyển bài viết vào thùng rác.
Nếu muốn xóa vĩnh viễn bài viết trong website wordpress thì chúng ta cần thực hiện như sau:
Trong bài viết quản trị: Bài viết >> Thùng rác.
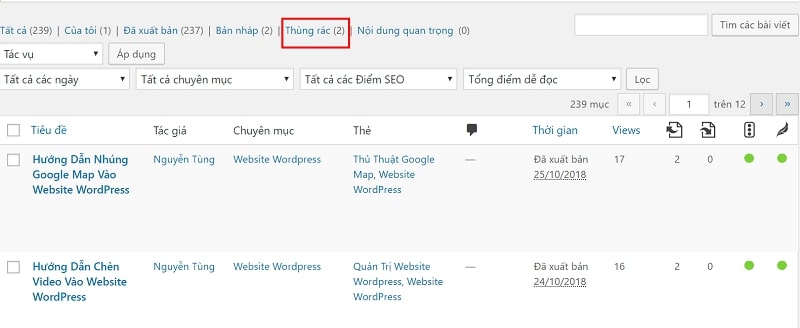
Trong thùng rác có các sự lựa: Phục hồi – Xóa vĩnh viễn – Purge from cache.
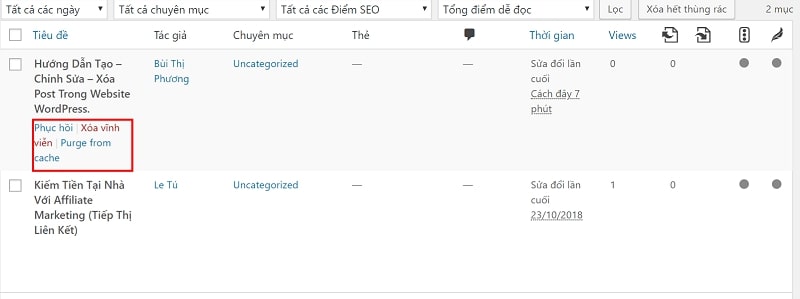
- Khôi Phục: Khôi phục bài viết đã xóa (di chuyển) và nằm trong thùng rác.
- Xóa vĩnh viễn: Xóa vĩnh viễn bài viết đã di chuyển vào thùng rác.
- Purge from cache: Xóa bộ nhớ cache cho bài viết.
Hi vọng bài viết giúp ích được bạn.
Bạn có thể áp dụng cách này cho các loại bài viết như:
- Tin tức
- Tin khuyến mãi
- Tin tuyển dụng
- Các dự án, sản phẩm đã làm
- Khách hàng, đối tác của công ty.




